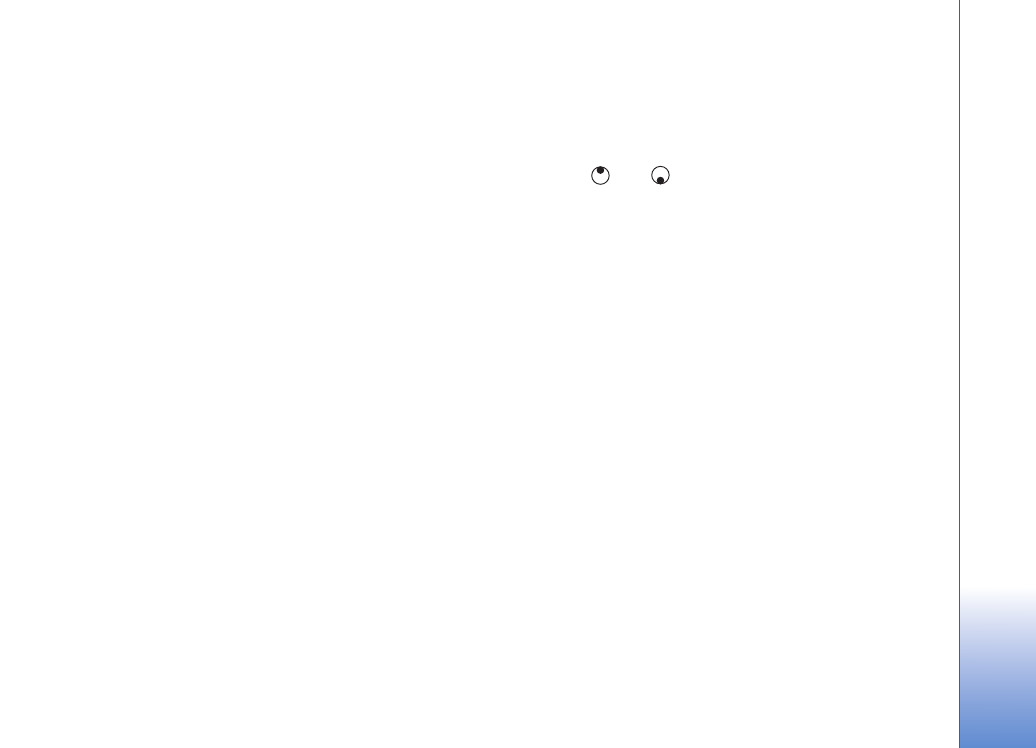
Redigera videoklipp
Du kan redigera videoklipp i
Galleri
.
Om du vill redigera videoklipp och skapa anpassade
videoklipp bläddrar du till ett videoklipp och väljer
Val
>
Redigera
. Du kan skapa anpassade videoklipp genom
att klippa och sätta ihop olika videoklipp och lägga på
bilder, ljudklipp, övergångar och effekter. Övergångar
är visuella effekter som du kan lägga till i början eller
i slutet av videoklippet, eller mellan olika videoklipp.
I videoredigeraren syns två tidslinjer: Tidslinjen för
videoklipp och tidslinjen för ljudklipp. Om du lägger till
bilder, text eller övergångar i ett videoklipp visas dessa
på tidslinjen för videoklipp. Du flyttar inom tidslinjerna
genom att bläddra till vänster eller höger. Du växlar mellan
tidslinjerna genom att bläddra uppåt och nedåt.
Redigera video, ljud, bild, text och övergångar
Om du vill skapa anpassade videoklipp markerar och
väljer du ett eller flera videoklipp och väljer sedan
Val
>
Redigera
.
Tryck på
och
om du vill växla mellan videoklippet
och ljudklippet.
Om du vill ändra ett videoklipp väljer du bland
följande alternativ:
Redigera videoklipp
:
Klipp ut
– Klipper videoklippet i vyn för klippning
av videoklipp.
Lägg till färgeffekt
– Infogar en färgeffekt i videoklippet.
Slowmotion
– Sänker hastigheten på videoklippet.
Ljud av
/
Ljud på
– Stänger av eller sätter på ljudet
till videoklippet.
Flytta
– Flyttar videoklippet till angiven plats.
Ta bort
– Tar bort videoklippet.
Skapa dubblett
– Kopierar det videoklipp som
är markerat.
Redigera text
(visas endast om du har lagt till text) –
Flytta, ta bort eller duplicera text, ändra textens färg eller
stil, ange hur länge den ska visas på skärmen samt lägga
till effekter till texten.
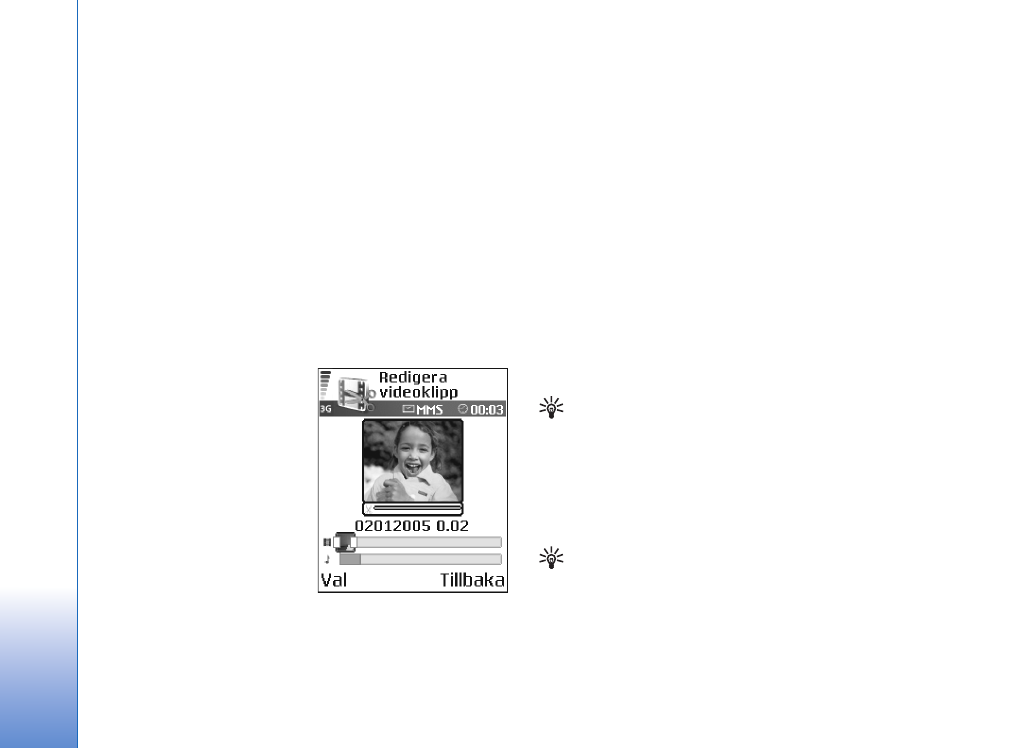
Ka
mer
a
oc
h G
a
ller
i
46
Redigera bild
(visas endast om du har lagt till en bild) –
Flytta, ta bort eller duplicera en bild, ange hur länge den
visas på skärmen samt ange en bakgrund eller färgeffekt
på texten.
Redigera ljudklipp
:
Klipp ut
– Klipper ljudklippet i vyn för klippningen
av ljudklipp.
Flytta
– Flyttar ljudklippet till angiven plats.
Ta bort
– Tar bort ljudklippet.
Skapa dubblett
– Kopierar det ljudklipp som är markerat.
Ange längd
– Ändrar ljudklippets längd.
Redigera övergång
–
Det finns tre typer av
övergångar: i början av en
video, i slutet av en video
och mellan olika videoklipp.
Du kan välja en övergång
i början av videon när den
första övergången i videon
har aktiverats.
Infoga
:
Videoklipp
– Infogar det
markerade videoklippet. En miniatyrbild av videoklippet
visas i huvudvyn. En miniatyrbild består av den första
bilden i videoklippet som inte är svart. Även namnet och
längden på det valda videoklippet visas.
Bild
– Infogar den markerade bilden. En miniatyrbild
av bilden visas i huvudvyn.
Text
– Infogar text i videoklippet. Du kan infoga en titel,
undertexter eller eftertexter.
Ljudklipp
– Infogar det markerade ljudklippet. Namnet
och längden på det valda ljudklippet visas i huvudvyn.
Nytt ljudklipp
– Spelar in ett nytt ljudklipp på den plats
som har valts.
Film
– Om du vill förhandsgranska filmen i helskärmsläget
eller som miniatyrbild, spara eller skicka filmen, eller klippa
filmen till lämplig storlek för att skicka den i ett MMS.
Tips! Om du vill ta en skärmbild av ett videoklipp
väljer du
Val
>
Ta snapshot
i uppspelningsvyn med
miniatyrbilder eller i vyn för klippning av videoklipp.
När du vill spara videon väljer du
Val
>
Film
>
Spara
.
För att ange
Minne som används
väljer du
Val
>
Inställningar
. Enhetens minne är inställt som standard.
Tips! I vyn
Inställningar
kan du ange
Standardvideonamn
,
Standardbildnamn
,
Upplösning
och
Minne som används
.
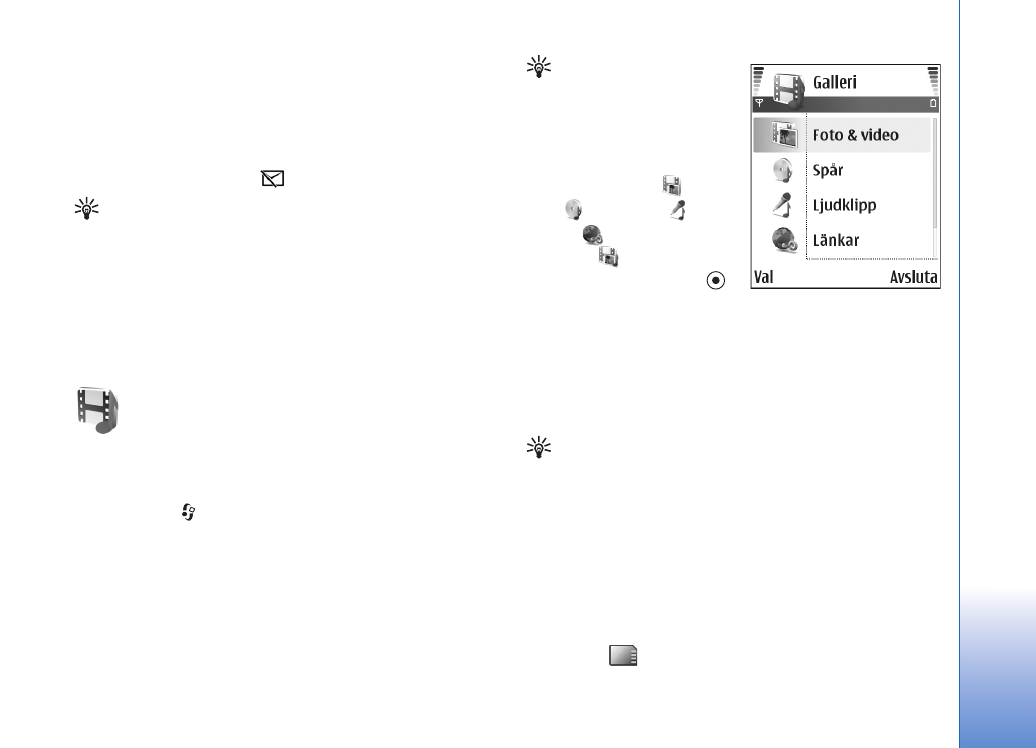
Ka
mer
a
oc
h G
a
ller
i
47
Välj
Sänd
>
Via MMS
,
Via e-post
eller
Via Bluetooth
om du vill skicka videon. Kontakta tjänstleverantören
eller nätoperatören om du vill ha mer information
om hur stora MMS-meddelanden du kan skicka.
Om videon är för stor för att skickas i ett
MMS-meddelande, visas
.
Tips! Om du vill skicka ett videoklipp som
överskrider tjänstleverantörens storleksgräns
för MMS-meddelanden, kan du skicka klippet
med Bluetooth. Se ”Skicka data via en Bluetooth-
anslutning”, sid. 90. Du kan även överföra dina
videoklipp till din dator via trådlös Bluetooth-teknik,
eller använda en minneskortläsare (tillbehör).