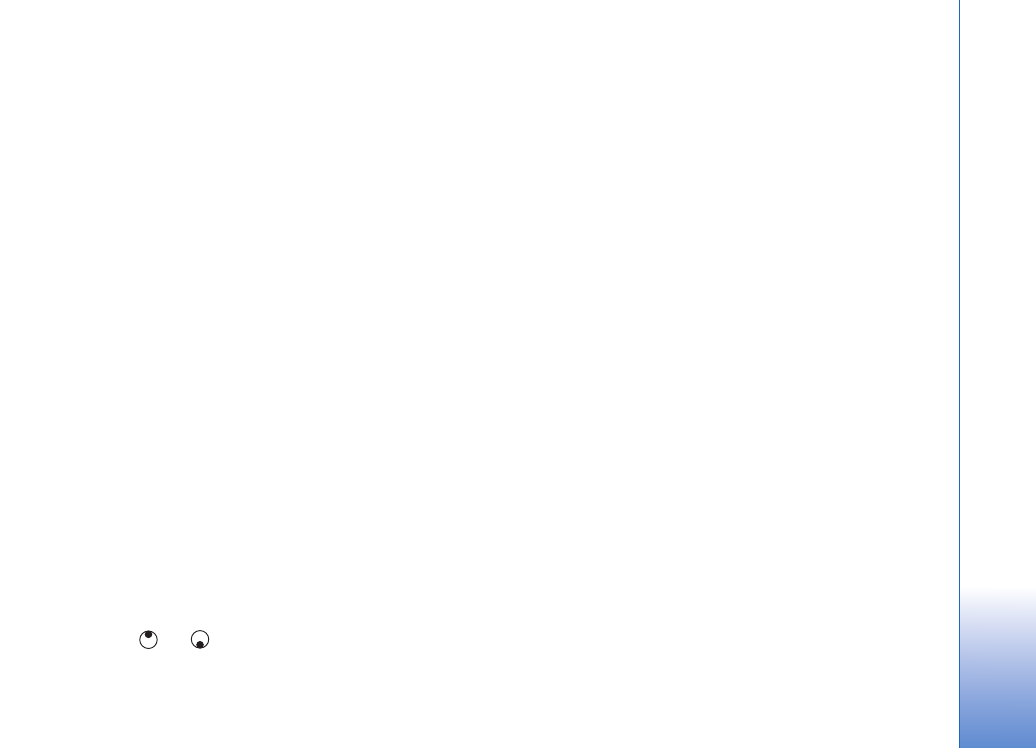
Videoclips bewerken
U kunt videoclips bewerken in
Galerij
.
Als u videoclips wilt bewerken of aangepaste videoclips
wilt maken, gaat u naar een videoclip en selecteert
u
Opties
>
Bewerken
. U kunt aangepaste videoclips
maken door videoclips te combineren en in te korten en
afbeeldingen, geluidsfragmenten, overgangen en effecten
toe te voegen. Overgangen zijn visuele effecten die u kunt
toevoegen aan het begin en het einde van de video of
tussen de videoclips.
In de video-editor zijn twee tijdbalken te zien: een voor
de videoclip en een voor het geluid. De afbeeldingen, tekst
of overgangen die u toevoegt aan een videoclip, worden
weergegeven op de tijdbalk van de videoclip. Schuif naar
links of naar rechts om een tijdbalk te doorlopen. Schuif
omhoog of omlaag om een andere tijdbalk te selecteren.
Video, geluid, afbeeldingen, tekst en
overgangen bewerken
Als u aangepaste videoclips wilt maken, selecteert u een of
meer videoclips en kiest u
Opties
>
Bewerken
.
Druk op
en
om tussen de videoclip en het
geluidsfragment te schakelen.
Als u de video wilt wijzigen, selecteert u een van de
volgende opties:
Videoclip bewerken
:
Knippen
- Hiermee kort u de videoclip in de weergave
voor het knippen van videoclips in.
Voeg kleureffect toe
- Hiermee voegt u een kleureffect
toe aan de videoclip.
Vertraagd afspelen
- Hiermee vertraagt u de snelheid
van de videoclip.
Dempen
/
Geluid aan
- Hiermee dempt u het
oorspronkelijke geluid van de videoclip of geeft u het vrij.
Verplaatsen
- Hiermee verplaatst u de videoclip naar
de geselecteerde locatie.
Verwijderen
- Hiermee verwijdert u de videoclip uit
de video.
Dupliceren
- Hiermee maakt u een kopie van de
geselecteerde videoclip.
Tekst bewerken
(alleen beschikbaar als u tekst hebt
toegevoegd) - Hiermee kunt u tekst verplaatsen,
verwijderen of dupliceren, de kleur en stijl van de tekst
wijzigen, bepalen hoe lang de tekst in beeld is en
effecten toepassen op de tekst.
Afbeeld. bewerken
(alleen beschikbaar als u een
afbeelding hebt toegevoegd) - Hiermee kunt u een
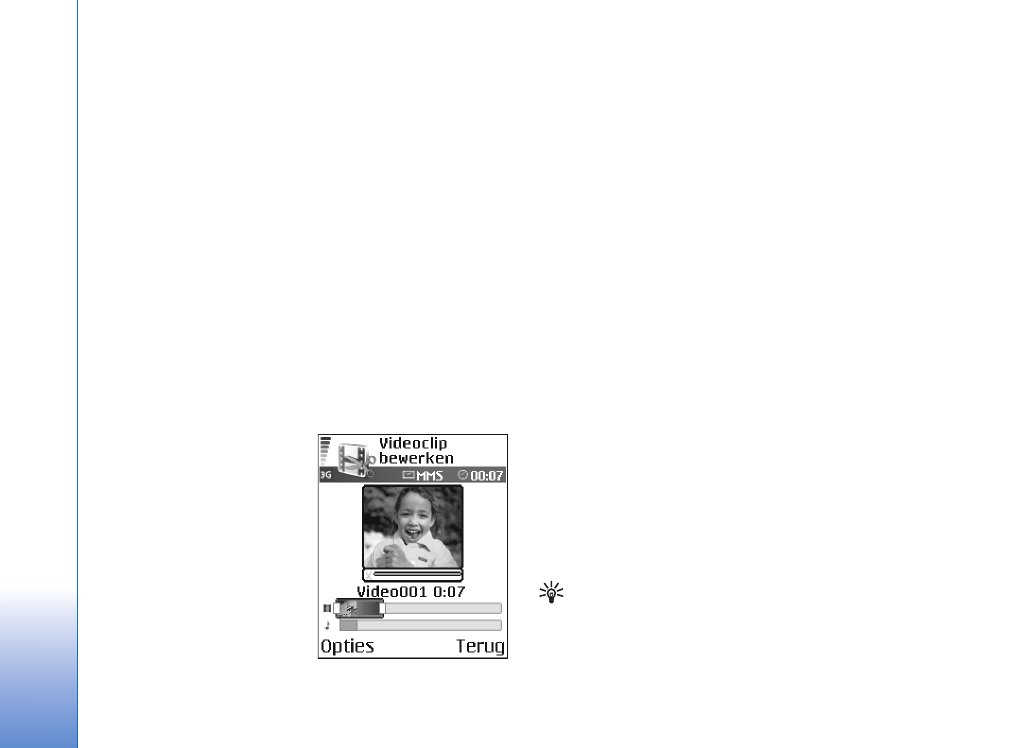
Camera en Galerij
50
afbeelding verplaatsen, verwijderen of dupliceren,
bepalen hoe lang de afbeelding in beeld is en een
achtergrond en kleureffect toepassen op de afbeelding.
Bewerk geluidsclip
:
Knippen
- Hiermee kort u het geluidsfragment in de
weergave voor het knippen van geluidsfragmenten in.
Verplaatsen
- Hiermee verplaatst u het geluidsfragment
naar de geselecteerde locatie.
Verwijderen
- Hiermee verwijdert u het geluidsfragment
uit de video.
Dupliceren
- Hiermee maakt u een kopie van het
geselecteerde geluidsfragment.
Duur instellen
- Hiermee wijzigt u de lengte van
het geluidsfragment.
Overgang bewerken
- Er
zijn drie typen overgangen:
aan het begin van een video,
aan het einde van een video
en tussen videoclips in. U
kunt een beginovergang
selecteren wanneer de eerste
overgang van de video actief
is.
Invoegen
:
Videoclip
- Hiermee voegt u de geselecteerde videoclip in.
Er wordt een miniatuur van de videoclip weergegeven in de
beginweergave. Een miniatuur bestaat uit het eerste niet-
zwarte beeld van de videoclip. De naam en lengte van de
geselecteerde videoclip worden ook weergegeven.
Afbeelding
- Hiermee voegt u de geselecteerde afbeelding
in. Er wordt een miniatuur van de afbeelding weergegeven
in de beginweergave.
Tekst
- Hiermee voegt u tekst in de videoclip in. U kunt een
titel, ondertitel of aftiteling toevoegen.
Geluidsclip
- Hiermee voegt u het geselecteerde
geluidsfragment in. De naam en lengte van het
geselecteerde geluidsfragment worden weergegeven
in de beginweergave.
Nieuwe geluidsclip
- Hiermee neemt u een nieuw
geluidsfragment op de geselecteerde locatie op.
Film
- Hiermee kunt u een voorbeeld van de film bekijken
in een volledig scherm of als een miniatuur, de film opslaan
of verzenden of de film inkorten zodat deze
als multimediabericht kan worden verzonden.
Tip! Als u een screenshot wilt maken van een
videoclip, selecteert u
Opties
>
Snapshot maken
in het
miniatuurvoorbeeld of in de weergave voor het knippen
van video.
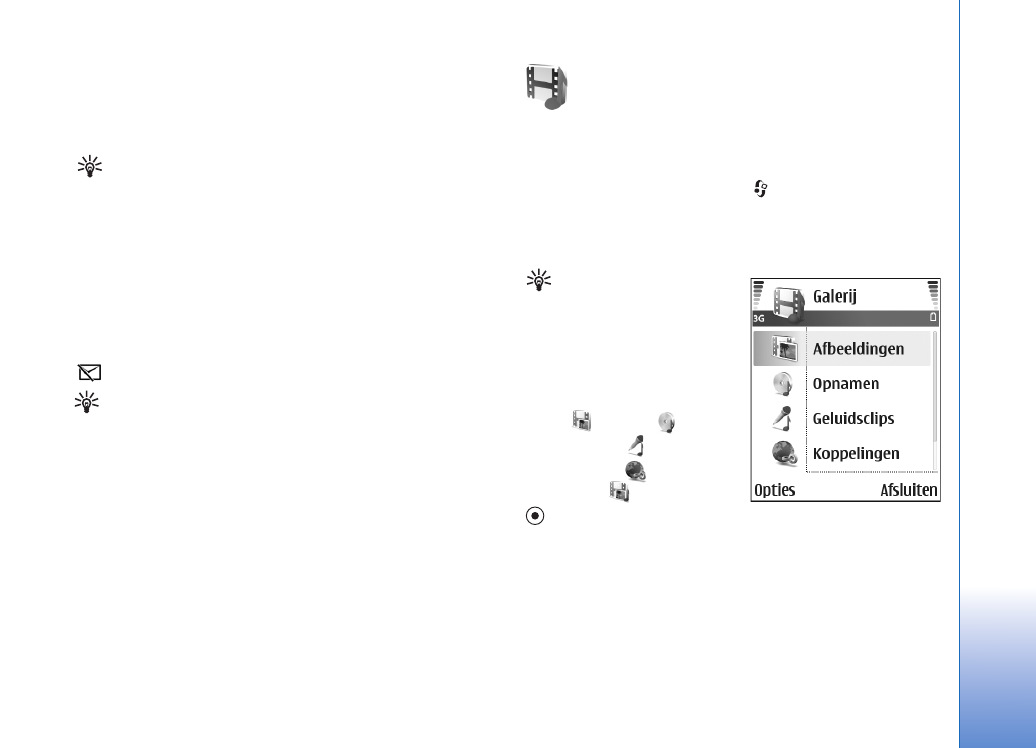
Camera en Galerij
51
Als u de videoclip wilt opslaan, selecteert u
Opties
>
Film
>
Opslaan
. Als u
Gebruikt geheugen
wilt definiëren,
selecteert u
Opties
>
Instellingen
. Standaard wordt het
apparaatgeheugen gebruikt.
Tip! U kunt in de weergave
Instellingen
de volgende
items definiëren:
Standrd.naam video
,
Stand.naam
afbeeld.
,
Resolutie
en
Gebruikt geheugen
.
Selecteer
Zenden
>
Via multimedia
,
Via e-mail
of
Via Bluetooth
als u de video wilt verzenden. Neem
contact op met uw serviceprovider of netwerkoperator
voor meer informatie over de maximale grootte van de
multimediaberichten die u kunt verzenden. Als de video te
groot is om in een multimediabericht te verzenden, wordt
weergegeven.
Tip! Als u een videoclip wilt verzenden die
groter is dan de maximaal toegestane grootte voor
multimediaberichten, kunt u de clip verzenden via
Bluetooth. Zie ’Gegevens verzenden via een Bluetooth-
verbinding’ op pag. 98. U kunt de video's ook naar de
pc verzenden via de draadloze Bluetooth-technologie
of via een geheugenkaartlezer (toebehoren).