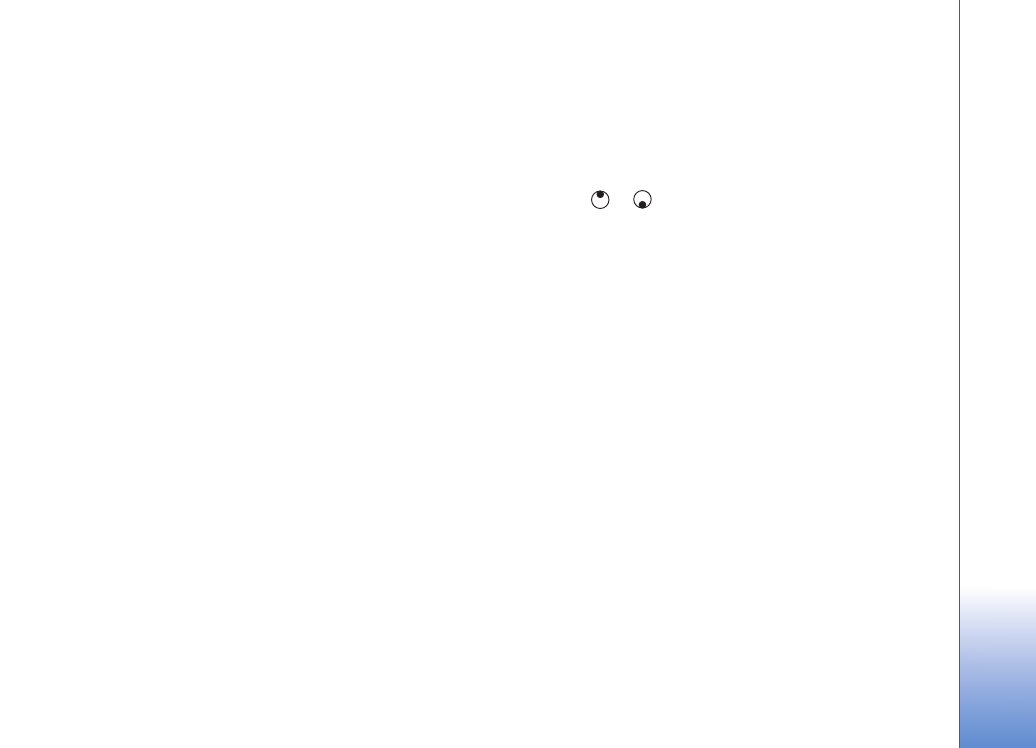
Modificare clip video
I clip video possono essere modificati nella
Galleria
.
Per modificare clip video e personalizzarli, selezionare
il clip video e scegliere
Opzioni
>
Modifica
. Per creare clip
video personalizzati, combinare e tagliare clip video
e aggiungere immagini, clip audio, transizioni ed effetti. Le
transizioni sono effetti visivi che è possibile aggiungere
all’inizio e alla fine del video oppure tra i clip video.
Nell’editor video è possibile visualizzare due sequenze
temporali: sequenza del clip video e sequenza del clip
audio. Le immagini, il testo e le transizioni eventualmente
aggiunte a un clip video sono mostrate nella sequenza
temporale video. Per spostarsi nelle sequenze temporali,
scorrere verso sinistra o verso destra. Per passare da una
sequenza temporale a un’altra, scorrere verso l’alto o verso
il basso.
Modificare video, audio, immagini, testo
e transizioni
Per creare clip video personalizzati, contrassegnare
e selezionare almeno un clip, quindi scegliere
Opzioni
>
Modifica
.
Premere
e
per spostarsi tra il clip video e quello
audio e viceversa.
Per modificare il video, scegliere tra le seguenti opzioni:
Modifica clip video
:
Taglia
- Consente di tagliare il clip video nella
corrispondente vista di taglio.
Aggiungi eff. colore
- Consente di inserire un effetto
di colore nel clip video.
Rallenta
- Consente di rallentare la velocità del clip video.
Disattiva audio
/
Attiva audio
- Consente di attivare
o disattivare l’audio del clip video originale.
Sposta
- Consente di spostare il clip video nella
posizione selezionata.
Rimuovi
- Consente di rimuovere il clip video dal video.
Duplica
- Consente di creare una copia del clip
video selezionato.
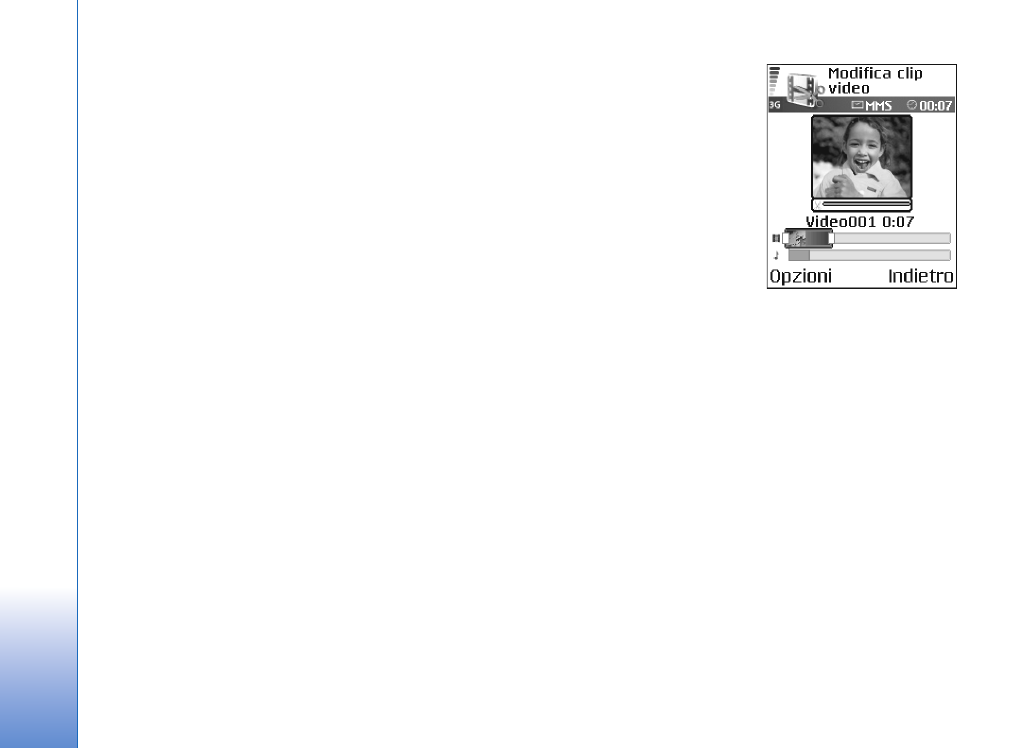
Fotocamera e Galleria
50
Modifica testo
(disponibile solo se è stato aggiunto
del testo) - Consente di spostare, rimuovere o duplicare
il testo, modificarne il colore e lo stile, definirne la durata
di visualizzazione e aggiungervi effetti.
Modifica immagine
(disponibile solo se sono state
aggiunte foto) - Consente di spostare, rimuovere
o duplicare un’immagine, definirne la durata di
visualizzazione e impostarvi uno sfondo o un effetto
di colore.
Modifica clip audio
:
Taglia
- Consente di tagliare il clip audio nella
corrispondente vista di taglio.
Sposta
- Consente di spostare il clip audio nella
posizione selezionata.
Rimuovi
- Consente di rimuovere il clip audio dal video.
Duplica
- Consente di creare una copia del clip
audio selezionato.
Imposta durata
- Consente di modificare la durata
del clip audio.
Modifica transizione
-
Esistono tre tipi di transizioni:
all’inizio di un video, alla fine
di un video e tra clip video.
Una transizione iniziale può
essere selezionata quando
è attiva la prima transizione
del video.
Inserisci
:
Clip video
- Consente di
inserire il clip video
selezionato. Nella vista principale viene mostrata una
miniatura del clip video. La miniatura è costituita dalla
prima vista del clip video. Sono inoltre indicati il nome e la
durata del clip video selezionato.
Immagine
- Consente di inserire l’immagine
selezionata. Nella vista principale viene mostrata
una miniatura dell’immagine.
Testo
- Consente di inserire un testo nel clip video.
È possibile inserire titoli, sottotitoli o riconoscimenti.
Clip audio
- Consente di inserire il clip audio selezionato.
Nella vista principale vengono indicati il nome e la durata
del clip audio selezionato.
Nuovo clip audio
- Consente di registrare un nuovo clip
audio nella posizione selezionata.
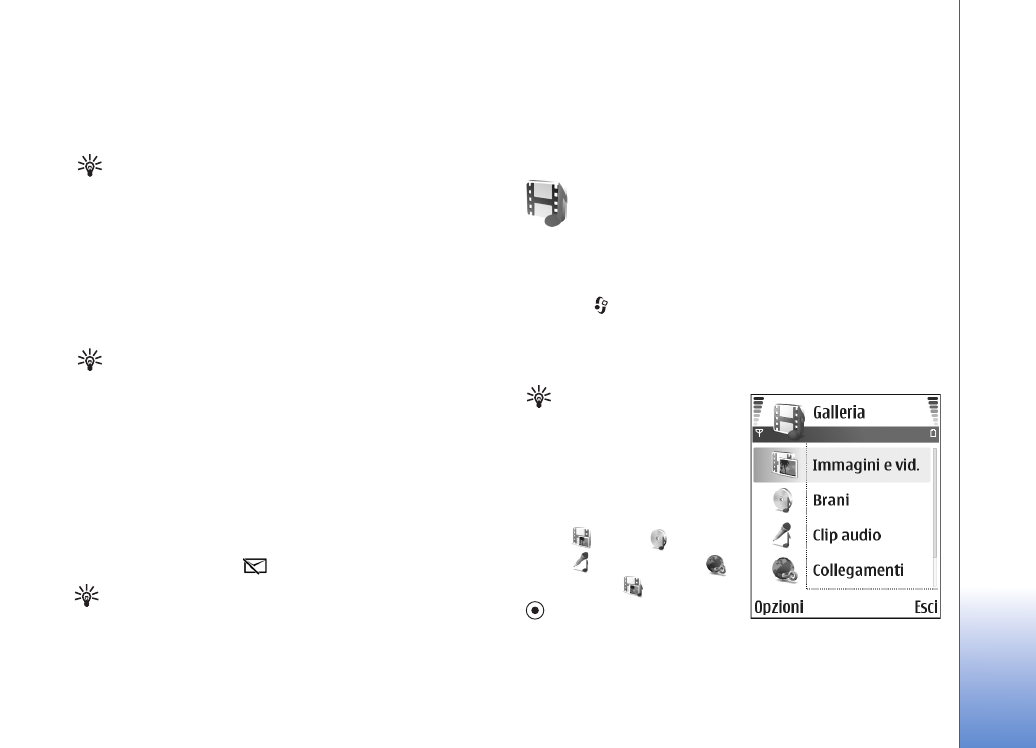
Fotocamera e Galleria
51
Filmato
- Consente di visualizzare un’anteprima del
filmato a schermo intero o come miniatura, salvare o
inviare il filmato oppure ridurlo a una dimensione
adeguata per inviarlo in un messaggio multimediale.
Suggerimento: Per acquisire un fotogramma
di un clip video, selezionare
Opzioni
>
Acquisisci fotogram.
nella vista di anteprima
della miniatura o di taglio del video.
Per salvare il video, selezionare
Opzioni
>
Filmato
>
Salva
.
Per definire la
Memoria in uso
, selezionare
Opzioni
>
Impostazioni
. Per impostazione predefinita, viene
utilizzata la memoria del dispositivo.
Suggerimento: Nella vista
Impostazioni
è possibile
configurare
Nome video predef.
,
Nome foto predef.
,
Risoluzione
e
Memoria in uso
.
Selezionare
Invia
>
Via MMS
,
Via e-mail
o
Via Bluetooth
se si desidera inviare il video. Per informazioni dettagliate
sulla dimensione massima dei messaggi multimediali che è
possibile inviare o ricevere, rivolgersi al fornitore di servizi
o all’operatore della rete. Se il video risulta troppo grosso
per essere inviato in un messaggio multimediale, verrà
visualizzato il simbolo
.
Suggerimento: È possibile inviare un clip video
che superi la dimensione massima consentita dal
fornitore di servizi per i messaggi multimediali
tramite Bluetooth. Consultare "Inviare dati utilizzando
la connettività Bluetooth", pag. 96. È inoltre possibile
trasferire i video nel PC tramite la tecnologia senza
fili Bluetooth o utilizzando un lettore di memory
card (accessorio).