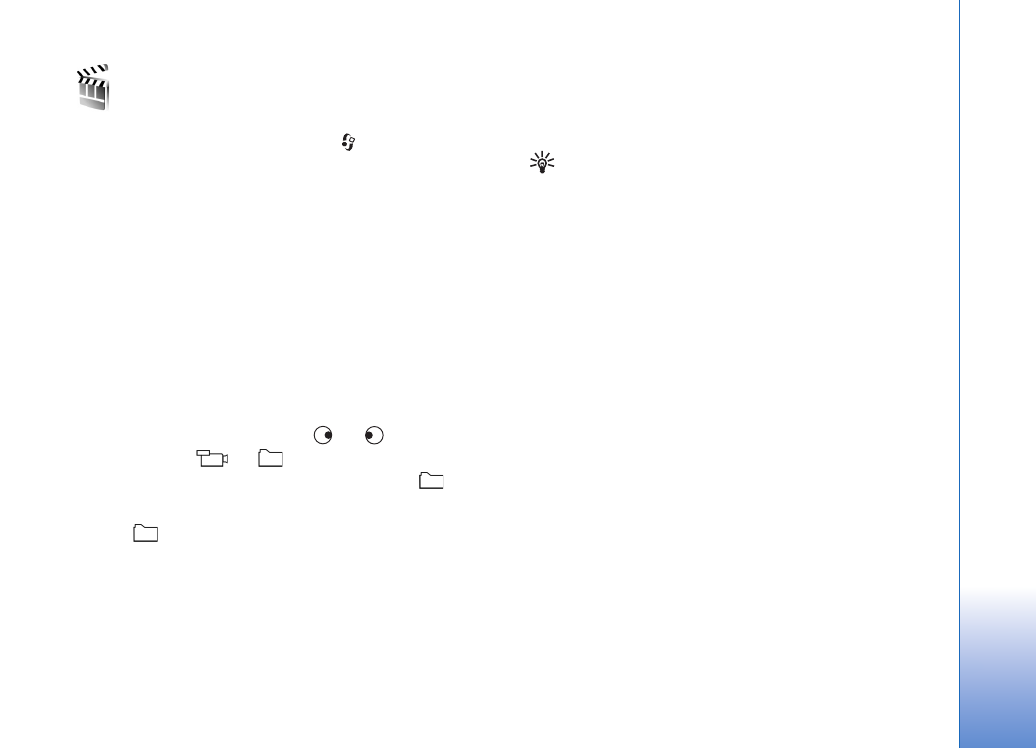
Créer un muvee perso
1
Dans l’écran principal
Réalisat.
, sélectionnez
muvee perso
.
2
Sélectionnez les clips que vous voulez inclure dans
votre muvee dans
Vidéo
,
Photo
,
Style
ou
Musique
.
Après avoir sélectionné des clips vidéo et des photos,
pour définir l’ordre dans lequel les fichiers sont lus
dans le muvee, sélectionnez
Options
>
Options
avancées
. Pour sélectionner le fichier que vous
souhaitez déplacer, appuyez sur la touche de
défilement. Faites défiler pour atteindre la position en
dessous de celle où vous souhaitez placer le fichier
sélectionné et appuyez sur la touche de défilement.
Pour découper les clips vidéo, sélectionnez
Options
>
Sélect. contenu
. Voir « Sélectionner du
contenu », p. 60.
Dans
Message
vous pouvez ajouter un texte
d’ouverture et de fermeture à un muvee.
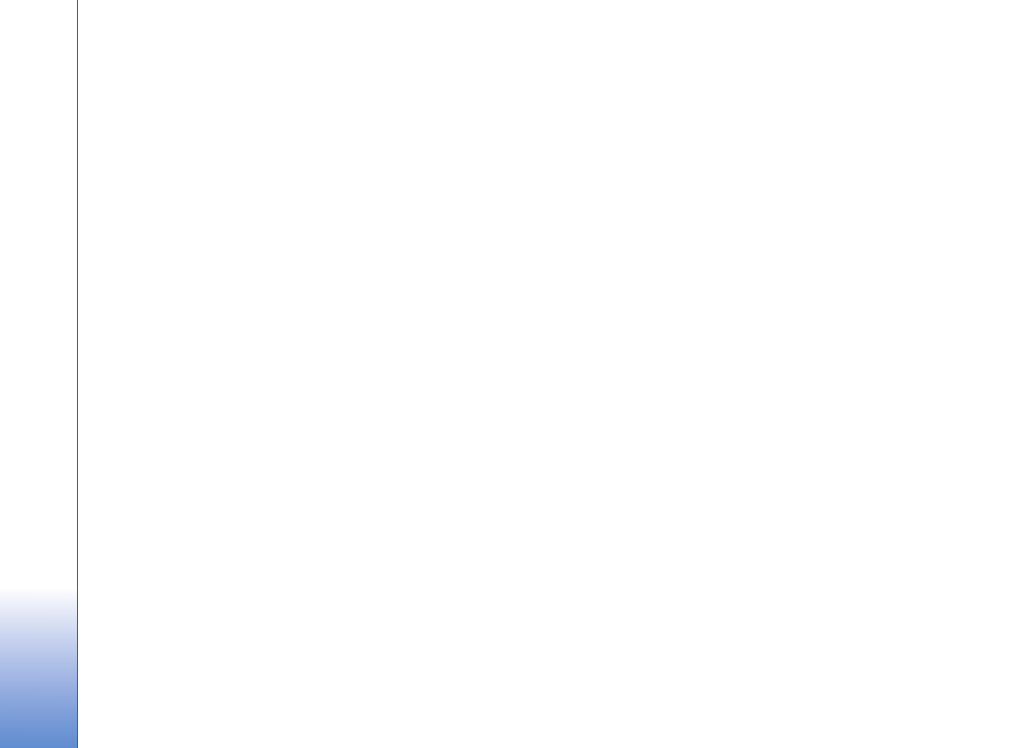
Imagerie
60
3
Sélectionnez
Créer muvee
, puis l'une des
options suivantes :
Message multimédia
—Pour optimiser la longueur
du muvee afin de l'envoyer dans un message
multimédia.
Auto-sélection
—Pour inclure toutes les photos et
les clips vidéo sélectionnés dans le muvee.
Pareil que musique
—Pour que la durée du muvee
soit la même que celle du clip musical choisi.
Défini par l'utilis.
—Pour définir la durée du muvee.
4
Sélectionnez
Options
>
Enregistrer
.
Pour prévisualiser le muvee personnalisé sans
l’enregistrer, dans l’écran
Aperçu du muvee
,
sélectionnez
Options
>
Regarder
.
Pour créer un nouveau muvee personnalisé en utilisant
les mêmes paramètres de style, sélectionnez
Options
>
Modifier le muvee
.
Sélectionner du contenu
Après avoir choisi les clips vidéo et les photos pour votre
muvee, vous pouvez modifier les clips vidéo
sélectionnés. Sélectionnez
Options
>
Options
avancées
>
Options
>
Sélect. contenu
. Vous pouvez
choisir les parties d'un clip vidéo que vous souhaitez
inclure ou exclure du muvee. Les parties ajoutées,
supprimées et neutralisées sont indiquées par des
couleurs sur le curseur en bas de l'écran vidéo : rouge =
parties supprimées, vert = parties ajoutées et gris = parties
neutralisés.
Pour inclure une partie du clip vidéo dans le muvee, faites
défiler jusqu'à celle-ci et sélectionnez
Options
>
Inclure
.
Pour exclure une partie du clip vidéo dans le muvee, faites
défiler jusqu'à celle-ci et sélectionnez
Options
>
Exclure
.
Pour que l’application
Films
inclue ou exclue de manière
aléatoire une partie du clip vidéo, faites défiler jusqu'à
celle-ci et sélectionnez
Options
>
Marquer neutre
.
Pour exclure une photo du clip vidéo, sélectionnez
Options
>
Excl. prise de vue
.
Pour que l’application
Films
inclue ou exclue de manière
aléatoire des parties du clip vidéo, sélectionnez
Options
>
Tt marquer neutre
.
Paramètres
Sélectionnez
Paramètres
pour modifier les options
suivantes :
Mémoire utilisée
– Pour sélectionner l’emplacement où
vous stockez vos muvees.
Résolution
– Pour sélectionner la résolution de
vos muvees.
Nom muvee par déf.
– Donnez un nom par défaut
aux muvees.