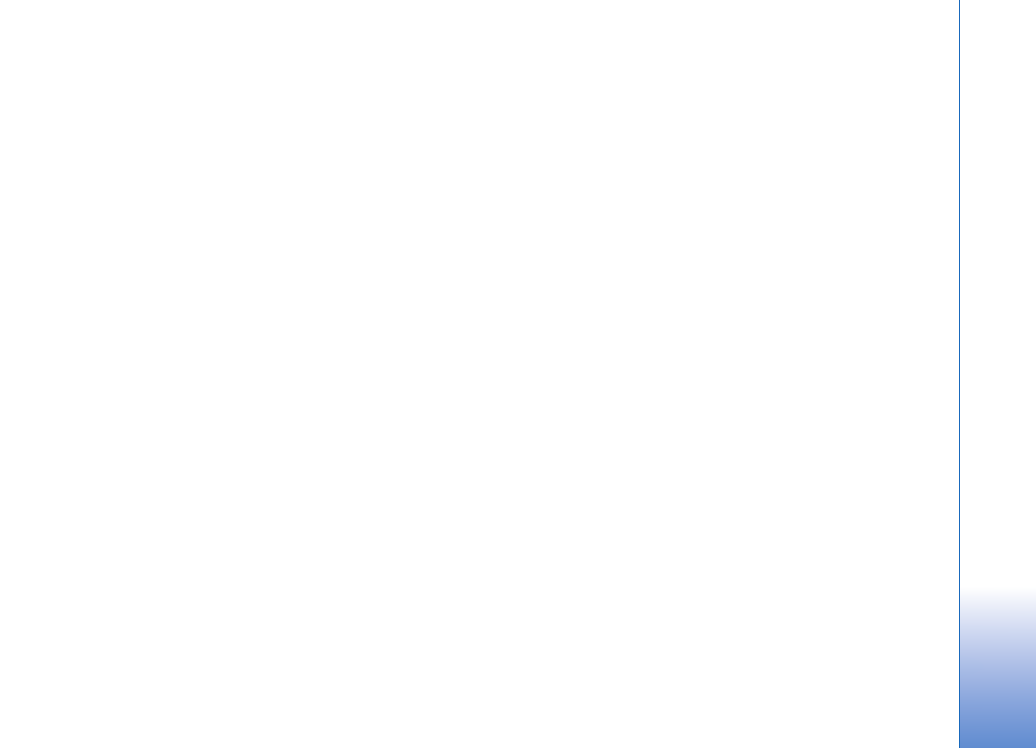
Modifier les clips vidéo
Vous pouvez modifier des clips vidéo dans
Galerie
.
Pour modifier des clips vidéo et créer des clips vidéo
personnalisés, sélectionnez un clip vidéo, puis
Options
>
Modifier
. Pour créer des clips vidéo personnalisés,
combinez et découpez des clips vidéo, ajoutez des images,
des clips audio, des transitions et des effets. Les
transitions sont des effets visuels que vous pouvez ajouter
au début et à la fin de la vidéo ou entre des clips vidéo.
Dans l’éditeur de vidéos, vous pouvez voir deux plans
de montage chronologiques : le plan de montage
chronologique du clip vidéo et le plan de montage
chronologique du clip audio. Si vous ajouter des images,
du texte ou des transitions à un clip vidéo, ils sont
affichés dans le plan de montage chronologique du clip
vidéo. Pour vous déplacer dans les plans de montage
chronologiques, faites défiler vers la gauche ou vers
la droite. Pour passer d'un plan de montage à un autre,
faites défiler vers le haut ou vers le bas.
Modifier des vidéos, de l’audio, des photos,
du texte et des transitions
Pour créer des clips vidéo personnalisés, marquez et
sélectionnez un ou plusieurs clips vidéo et sélectionnez
Options
>
Modifier
.
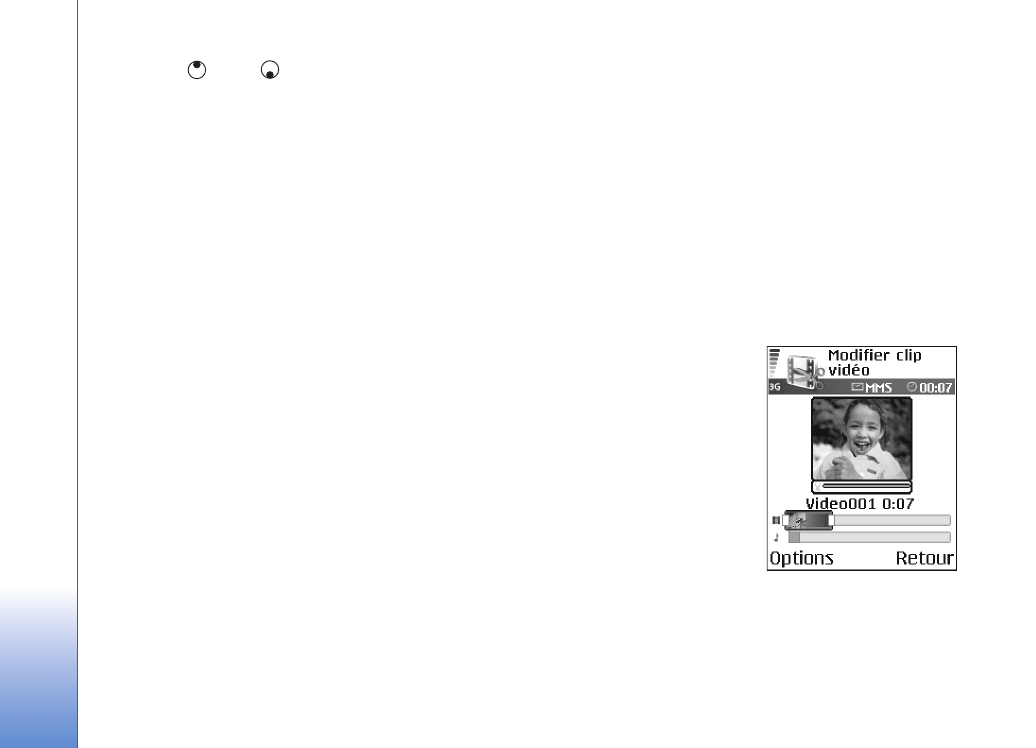
App
areil photo et Galerie
50
Appuyez sur
et sur
pour vous déplacer dans le clip
vidéo et le clip audio.
Pour modifier la vidéo, sélectionnez l’une des
options suivantes :
Modifier clip vidéo
:
Couper
— Pour découper le clip vidéo dans l’écran Couper
clip vidéo.
Ajouter effet couleur
—Pour insérer un effet de couleur
dans le clip vidéo.
Utiliser ralenti
—Pour ralentir la vitesse du clip vidéo.
Silence
/
Son
—Pour activer ou désactiver le son du clip
vidéo d’origine.
Déplacer
— Pour déplacer le clip vidéo vers
l’emplacement sélectionné.
Supprimer
— Pour supprimer le clip vidéo de la vidéo.
Dupliquer
— Pour faire une copie du clip vidéo
sélectionné.
Modifier le texte
(disponible uniquement si vous avez
ajouté du texte)—Pour déplacer, supprimer ou dupliquer
du texte, changer la couleur et le style du texte, définir
combien de temps il reste à l’écran et ajouter des effets
pour le texte.
Modifier la photo
(disponible uniquement si vous avez
ajouté une photo)—Pour déplacer, supprimer ou dupliquer
une photo, définir combien de temps elle reste à l’écran et
régler un arrière-plan ou un effet de couleur pour la photo.
Modifier clip audio
:
Couper
—Pour découper le clip audio dans l’écran Couper
clip audio.
Déplacer
—Pour déplacer le clip audio vers
l’emplacement sélectionné.
Supprimer
—Pour supprimer le clip audio de la vidéo.
Dupliquer
—Pour faire une copie du clip audio sélectionné.
Définir la durée
—Pour modifier la durée du clip audio.
Modifier transition
—Il existe
trois types de transitions : au
début d’une vidéo, à la fin
d’une vidéo et les transitions
entre les clips vidéo. Une
transition de départ peut être
sélectionnée lorsque la
première transition de
la vidéo est active.
Insérer
:
Clip vidéo
— Pour insérer le
clip vidéo sélectionné. Un aperçu du clip vidéo s’affiche
dans l’écran principal. Un aperçu est en fait le premier
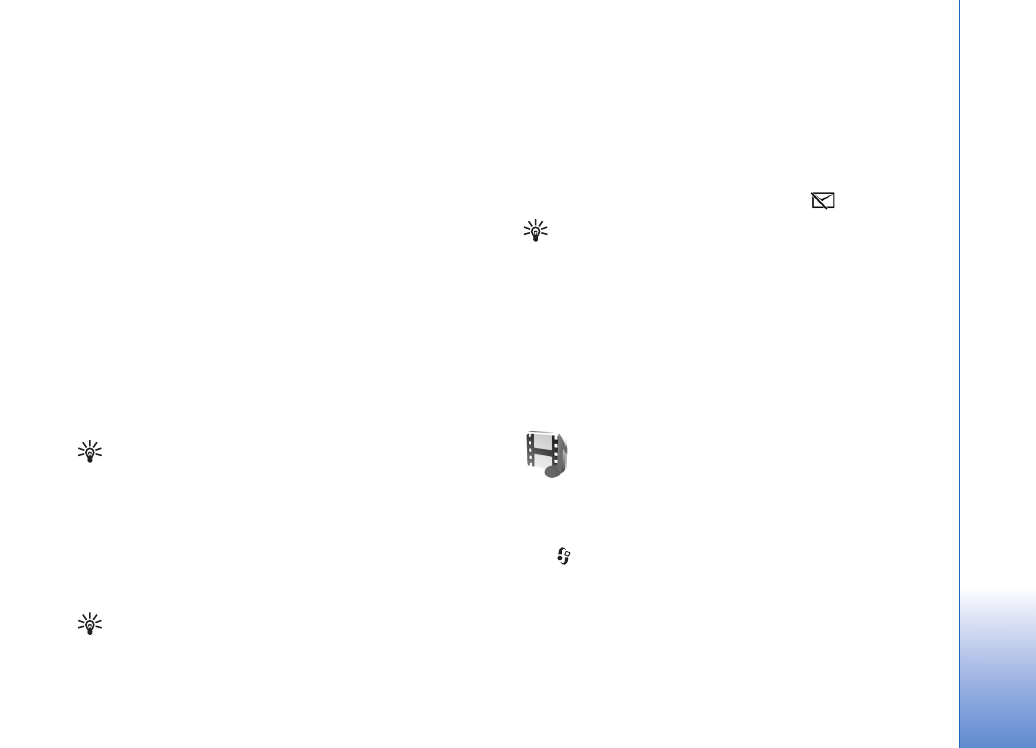
App
areil photo et Galerie
51
écran non noir du clip vidéo. Le nom et la durée du clip
vidéo sélectionné s’affichent également.
Photo
— Pour insérer l’image sélectionnée. Un aperçu de la
photo s’affiche dans l’écran principal.
Texte
— Pour insérer du texte au clip vidéo. Vous pouvez
insérer un titre, un sous-titre ou un générique.
Clip audio
— Pour insérer le clip audio sélectionné. Le nom
et la durée du clip audio sélectionné s’affichent dans
l’écran principal.
Nouveau clip audio
—Pour enregistrer un nouveau clip
audio à l’emplacement sélectionné.
Film
—Pour prévisualiser le film en plein écran ou
en aperçu, enregistrer ou envoyer le film ou couper
le film à une taille adéquate pour l’envoyer dans
un message multimédia.
Conseil ! Pour effectuer une capture d’écran d’un clip
vidéo, sélectionnez
Options
>
Prendre instantané
dans l’écran d’aperçu Prévisualiser ou Couper vidéo.
Pour sauvegarder votre video, sélectionnez
Options
>
Film
>
Enregistrer
. Pour définir la
Mémoire utilisée
,
sélectionnez
Options
>
Paramètres
. La mémoire par
défaut est celle de l’appareil.
Conseil ! Dans l’écran des
Paramètres
, vous pouvez
définir
Nom vidéo par défaut
,
Nom photo par déf.
,
Résolution
et
Mémoire utilisée
.
Sélectionnez
Envoyer
>
Par multimédia
,
Par e-mail
ou
Par Bluetooth
si vous souhaitez envoyer la vidéo.
Contactez votre fournisseur de services ou votre opérateur
réseau pour obtenir plus d’informations concernant la
taille maximale de message multimédia que vous pouvez
envoyer. Si votre vidéo est trop volumineuse pour être
envoyée dans un message multimédia,
s’affiche.
Conseil ! Si vous voulez envoyer un clip vidéo plus
volumineux que la taille maximum du message
multimédia autorisée par votre fournisseur de
services, vous pouvez envoyer le clip via Bluetooth.
Voir « Envoyer des données à l’aide de la connectivité
Bluetooth », p. 100. Vous pouvez également transférer
vos vidéos sur votre ordinateur doté de Bluetooth ou
via un lecteur de carte mémoire (accessoire).