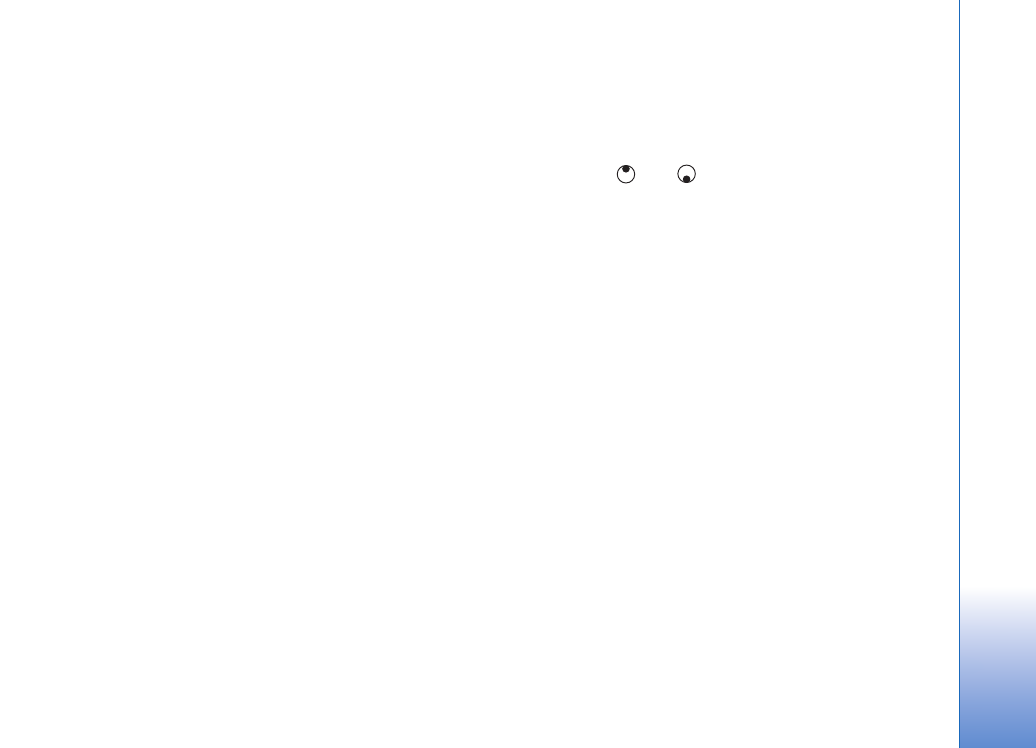
Videoclips bearbeiten
Sie können Videoclips in der
Galerie
bearbeiten.
Um Videoclips zu bearbeiten, eigene Videoclips zu erstellen
oder zu einem Videoclip zu navigieren, wählen Sie
Optionen
>
Bearbeiten
. Hiermit können Sie
benutzerdefinierte Videoclips erstellen, Videoclips
kombinieren und schneiden oder Bilder, Soundclips,
Übergänge und Effekte hinzufügen. Übergänge sind
visuelle Effekte, die Sie zu Beginn und Ende des Videos und
zwischen Videoclips einfügen können.
Im Video-Editor sehen Sie zwei Zeitleisten: die
Videoclip-Zeitleiste und die Soundclip-Zeitleiste. Wenn Sie
Bilder, Text oder Übergänge zu einem Videoclip
hinzufügen, werden diese auf der Videoclip-Zeitleiste
angezeigt. Um sich auf der Zeitleiste zu bewegen,
navigieren Sie nach links oder rechts. Indem Sie nach oben
oder unten navigieren, können Sie zwischen den
Zeitleisten wechseln.
Videos, Ton, Bilder, Text und Übergänge
bearbeiten
Zum Erstellen eigener Videoclips markieren Sie einen oder
mehrere Videoclips und wählen
Optionen
>
Bearbeiten
.
Drücken Sie
und
, um zwischen dem Videoclip und
Soundclip zu wechseln.
Um das Video zu bearbeiten, wählen Sie die gewünschten
Optionen:
Videoclip bearbeit.
:
Schneiden
– Zum Schneiden des Videos in der
Videoclip-Schnittansicht.
Farbeffekt hinzufüg.
– Fügt einen Farbeffekt zum
Videoclip hinzu.
In Zeitlupe
– Verringert die Wiedergabegeschwindigkeit
des Videoclips.
Ton aus
/
Ton ein
– Schaltet den Originalton des
Videoclips ein oder aus.
Verschieben
– Verschiebt den Videoclip an die gewählte
Position.
Entfernen
– Entfernt den Videoclip aus dem Video.
Duplizieren
– Erstellt eine Kopie des gewählten
Videoclips.
Text bearbeiten
(wird nur angezeigt, wenn Sie Text
hinzugefügt haben) – Verschieben, entfernen oder
kopieren Sie den Text. Ändern Sie die Farbe und den
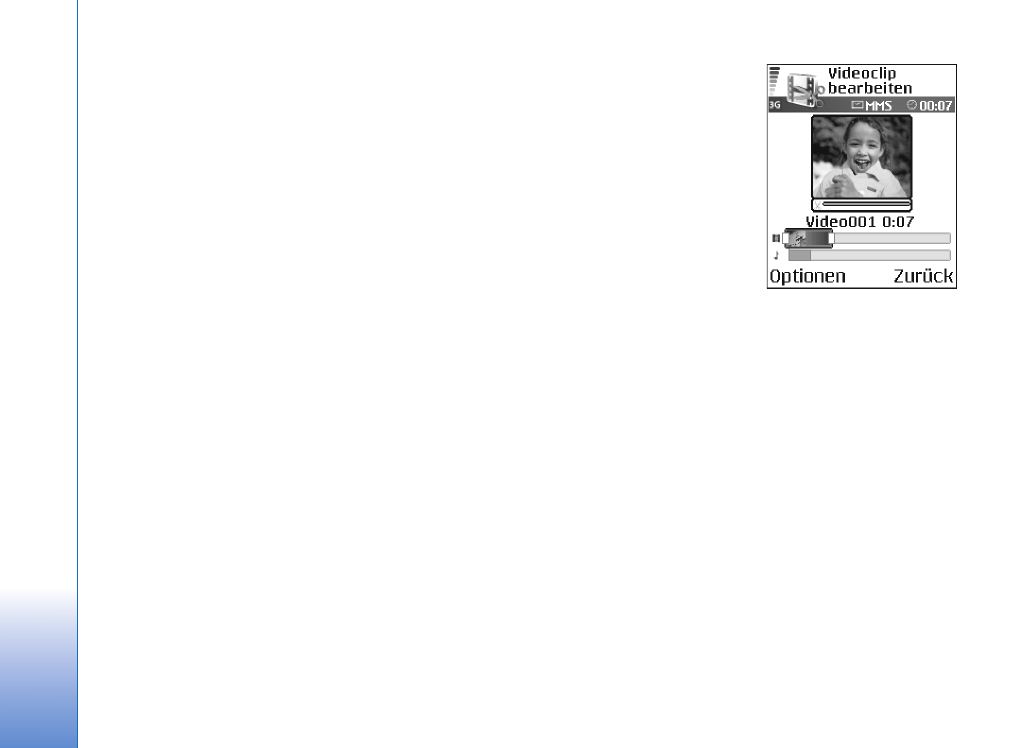
Kamera und Galerie
50
Textstil. Legen Sie fest, wie lange er auf dem Bildschirm
verbleibt. Fügen Sie dem Text Effekte hinzu.
Bild bearbeiten
(wird nur angezeigt, wenn Sie ein
Bild hinzugefügt haben) – Verschieben, entfernen oder
kopieren Sie das Bild. Legen Sie fest, wie lange es auf
dem Bildschirm verbleibt. Fügen Sie dem Bild
Hintergrund- oder Farbeffekte hinzu.
Soundclip bearbeit.
:
Schneiden
– Zum Schneiden des Soundclips in der
Soundclip-Schnittansicht.
Verschieben
– Verschiebt den Soundclip an die gewählte
Position.
Entfernen
– Entfernt den Soundclip aus dem Video.
Duplizieren
– Erstellt eine Kopie des gewählten
Soundclips.
Dauer einstellen
– Ändert die Länge des Soundclips.
Übergang bearbeit.
– Es gibt
drei Arten von Übergängen:
Videobeginn, Videoende und
zwischen Videoclips. Ein
Übergang am Start kann
gewählt werden, wenn der
erste Übergang des Videos
aktiv ist.
Einfügen
:
Videoclip
– Fügt den
gewählten Videoclip ein. In
der Hauptansicht wird eine Miniaturansicht des Videoclips
angezeigt. Diese Miniaturansicht ist das erste nicht
schwarze Bild des Clips. Name und Länge des gewählten
Videoclips werden ebenfalls angezeigt.
Bild
– Fügt das ausgewählte Bild ein. In der Hauptansicht
wird eine Miniaturansicht des Bildes angezeigt.
Text
– Fügt dem Videoclip Text hinzu. Sie können einen
Titel, Untertitel oder Abspann hinzufügen.
Soundclip
– Fügt den gewählten Soundclip ein. Name und
Länge des gewählten Soundclips werden in der
Hauptansicht angezeigt.
Neuer Soundclip
– Zeichnet einen neuen Soundclip am
gewählten Speicherort auf.
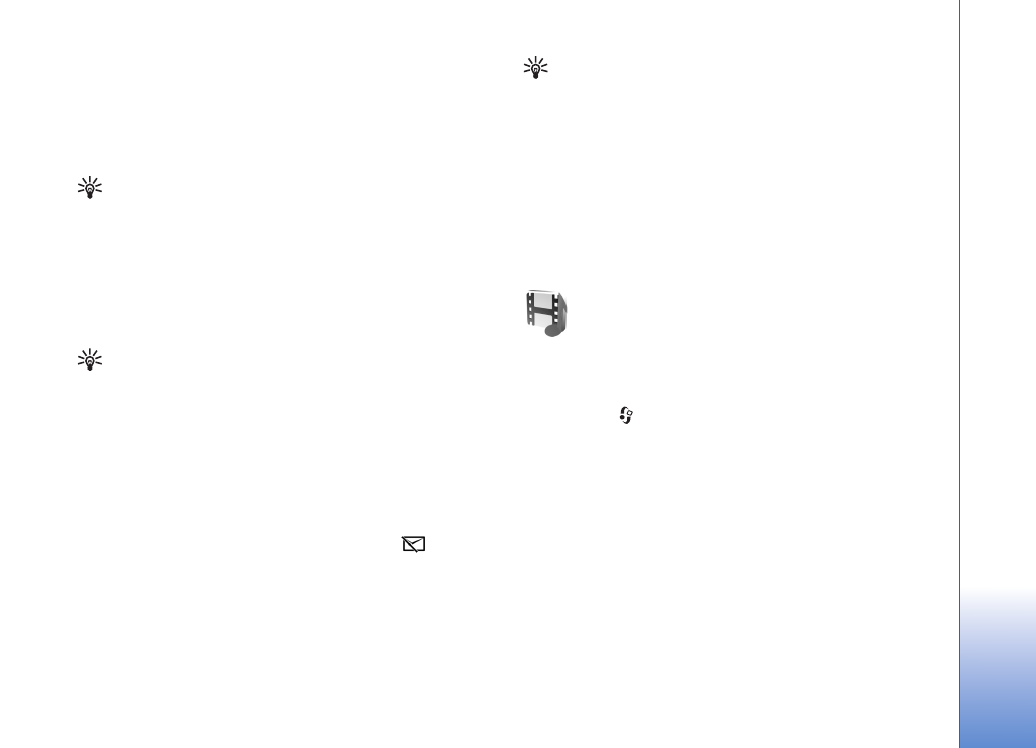
Kamera und Galerie
51
Movie
– Sie können eine Vorschau des Films im
Vollbildmodus oder als Miniaturansicht anzeigen, den Film
speichern oder senden oder den Film auf eine geeignete
Größe zum Senden in einer Multimedia-Mitteilung
schneiden.
Tipp: Um einen Schnappschuss des Videoclips
aufzunehmen, wählen Sie in der Miniaturvorschau oder
der Schnittansicht
Optionen
>
Standbild aufnehm.
Um das Video zu speichern, wählen Sie
Optionen
>
Movie
>
Speichern
. Zum Festlegen von
Verwend.
Speicher
wählen Sie
Optionen
>
Einstellungen
.
Voreingestellt ist der Gerätespeicher.
Tipp: In der Ansicht
Einstellungen
können Sie
Standard-Videoname
,
Standard-Fotoname
, die
Auflösung
und den
Verwend. Speicher
festlegen.
Wenn Sie das Video versenden möchten, wählen Sie
Senden
>
Via Multimedia
,
Via E-Mail
oder
Via
Bluetooth
. Erkundigen Sie sich bei Ihrem Diensteanbieter
oder Netzbetreiber nach der maximal zulässigen Größe für
Multimedia-Mitteilungen. Wenn das Video zu groß für den
Versand als Multimedia-Mitteilung ist, wird
angezeigt.
Tipp: Wenn Sie einen Videoclip senden möchten,
der größer als die maximal erlaubte Multimedia-
Mitteilungsgröße Ihres Diensteanbieters ist, können
Sie diesen per Bluetooth Funktechnik senden. Siehe
„Daten über eine Bluetooth Verbindung senden“, S. 98.
Sie können Ihre Videos auch drahtlos per Bluetooth
Funktechnik auf einen entsprechend ausgestatteten PC
übertragen. Alternativ können Sie einen
Speicherkartenleser verwenden (Erweiterung).