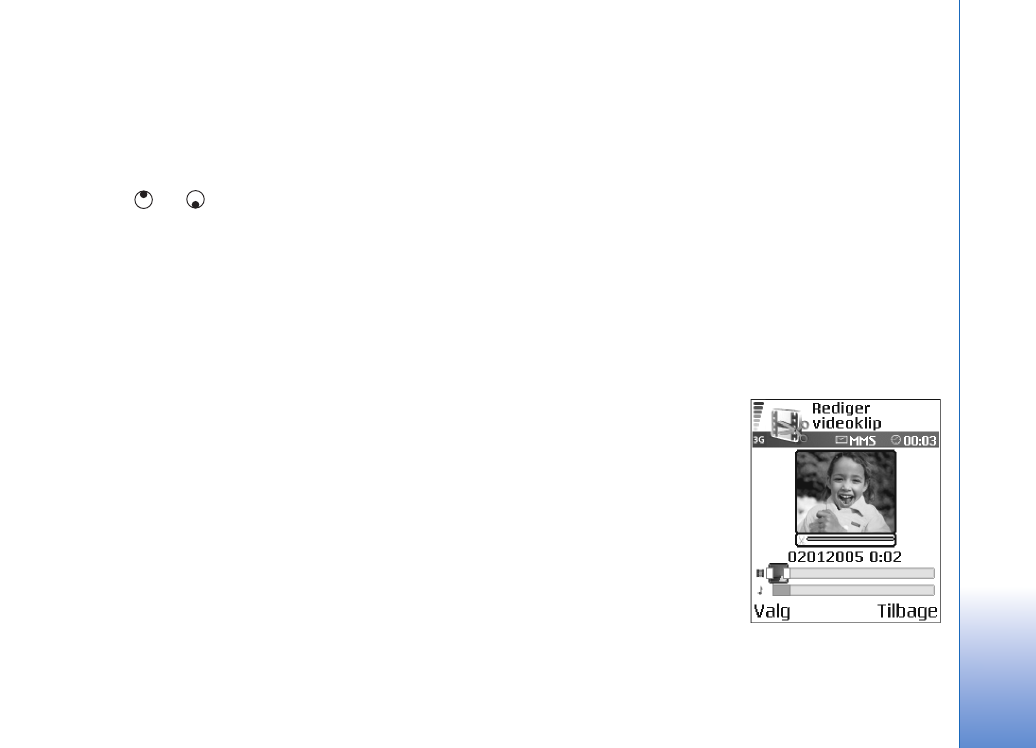
Redigering af video, lyd, billeder, tekst og
overgange
Du kan oprette brugerdefinerede videoklip ved at
markere og vælge et eller flere videoklip og derefter
vælge
Valg
>
Rediger
.
Tryk på
og
for at skifte mellem videoklippet
og lydklippet.
Hvis du vil ændre videoen, skal du vælge mellem følgende
muligheder:
Rediger videoklip
:
Klip
– videoklippet trimmes i visningen Klip videoklip.
Tilføj farveeffekt
– der indsættes en farveeffekt
i videoklippet.
Brug slowmotion
– hastigheden for videoklippet gøres
langsommere.
Lyd fra
/
Lyd til
– lyden på det originale videoklip slås
fra eller til.
Flyt
– videoklippet flyttes til den valgte placering.
Fjern
– videoklippet fjernes fra videoen.
Dupliker
– det valgte videoklip kopieres.
Rediger tekst
(vises kun, hvis du har tilføjet tekst) – hvis
du vil flytte, fjerne eller kopiere tekst, ændre tekstens farve
og typografi, angive, hvor lang tid teksten skal blive på
skærmen, og tilføje effekter til teksten.
Rediger billede
(vises kun, hvis du har tilføjet et billede) –
hvis du vil flytte, fjerne eller kopiere et billede, angive,
hvor lang tid det skal blive på skærmen, og angive en
baggrund eller en farveeffekt for billedet.
Rediger lydklip
:
Klip
– lydklippet trimmes i visningen Klip lydklip.
Flyt
– lydklippet flyttes til den valgte placering.
Fjern
– lydklippet fjernes fra videoen.
Dupliker
– det valgte lydklip kopieres.
Indstil varighed
– længden på det valgte lydklip ændres.
Rediger overgang
– der
er tre typer overgange: i
begyndelsen af en video,
i slutningen af en video og
overgange mellem videoklip.
En overgang i begyndelsen
kan vælges, når den første
overgang på videoen er aktiv.
Indsæt
:
Videoklip
– det valgte
videoklip indsættes.
En miniature af videoklippet vises i hovedvisningen.
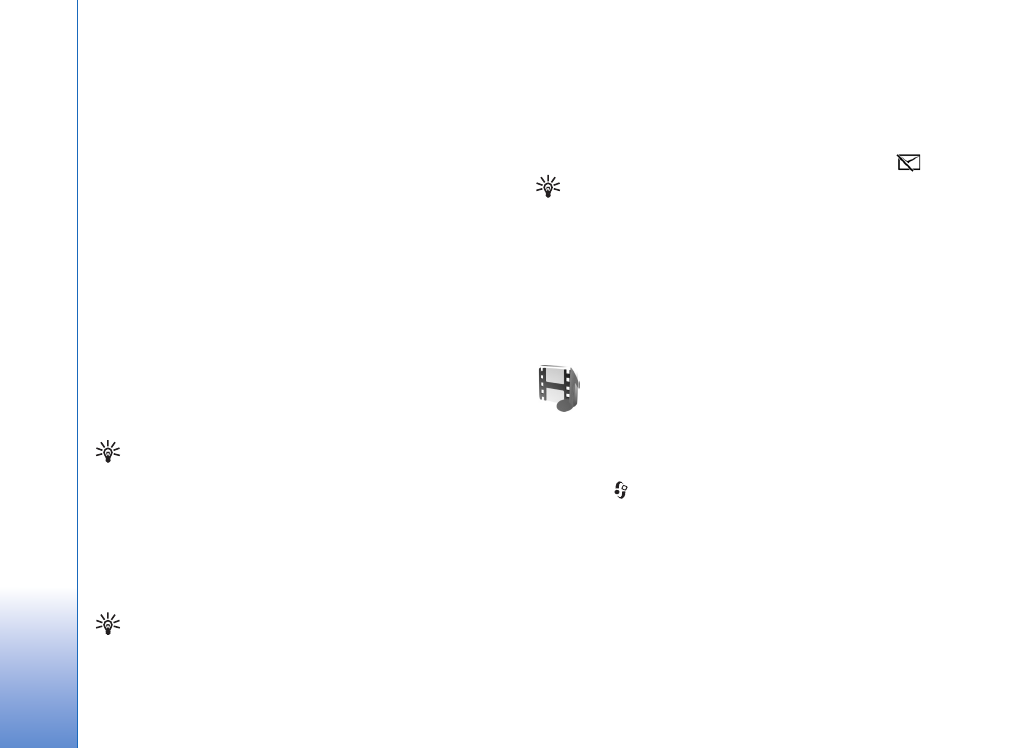
Kam
era og Galle
ri
48
En miniature består af den første ikke-sorte visning af
videoklippet. Navnet og længden på det valgte videoklip
vises også.
Billede
– det valgte billede indsættes. En miniature af
billedet vises i hovedvisningen.
Tekst
– der indsættes tekst i videoklippet. Du kan indsætte
en titel, undertitel eller fortekster.
Lydklip
– det valgte lydklip indsættes. Navnet og længden
på det valgte lydklip vises i hovedvisningen.
Nyt lydklip
– der optages et nyt lydklip på den valgte
placering.
Film
– bruges til at få vist filmen i fuld skærmtilstand
eller som en miniature, gemme eller sende filmen eller
beskære filmen til en passende størrelse, der kan sendes
i en MMS-besked.
Tip! Hvis du vil tage et skærmbillede af et videoklip,
skal du vælge
Valg
>
Tag billede
i miniaturevisningen
Vis eller i visningen Klip videoklip.
Hvis du vil gemme videoen, skal du vælge
Valg
>
Film
>
Gem
. Hvis du vil angive
Hukommelse i brug
, skal du
vælge
Valg
>
Indstillinger
. Standardindstillingen er
enhedshukommelsen.
Tip! I visningen
Indstillinger
kan du angive
Standardvideonavn
,
Standardbillednavn
,
Opløsning
og
Hukommelse i brug
.
Vælg
Send
>
Via MMS
,
Via e-mail
eller
Via Bluetooth
,
hvis du vil sende videoen. Kontakt din tjenesteudbyder eller
netværksoperatør for at få yderligere oplysninger om, hvor
stor en MMS-besked maksimalt må være. Hvis videoen er
for stor til at blive sendt i en MMS-besked, vises
.
Tip! Hvis du vil sende et videoklip, der overstiger
tjenesteudbyderens maksimalt tilladte størrelse for
MMS-beskeder, kan du sende klippet via Bluetooth.
Se “Afsendelse af data via en Bluetooth-forbindelse” på
side 93. Du kan også overføre dine videoer til en pc via
Bluetooth eller ved hjælp af en hukommelseskortlæser
(ekstraudstyr).